
Accesos directos
Google Friend Connect y lo que conlleva


Muchos pensarán ¡pues no te registres en ningún sitio y punto! tienen toda la razón.
Menú con sub-menus
Podéis verlo funcionando en mi blog de pruebas de menús, bajo el nombre de "MENU DOS (ROBS).
[1] Añadimos el código CSS necesario desde "Edición HTML" en nuestro panel sin expandir la plantilla de artilugios, justo antes de ]]></b:skin>:
/* MENU DOS (Robs)
----------------------------------------------- */
#subnavbar {
background: #64343C;
width: 873px;
height: 27px;
font-weight:bold;
color: #FFFFFF;
margin: 0px;
padding: 0px;
font-family:"Trebuchet MS";
}
#subnav {
margin: 0px;
padding: 0px;
}
#subnav ul {
float: left;
list-style: none;
margin: 0px;
padding: 0px;
}
#subnav li {
list-style: none;
margin: 0px;
padding: 0px;
}
#subnav li a, #subnav li a:link, #subnav li a:visited {
color: #FFFFFF;
display: block;
font-size: 11px;
text-transform: uppercase;
margin: 0px 0px 0px 0px;
padding: 5px 10px 5px 10px;
border-left: 1px solid #FFFFFF;
}
#subnav li a:hover, #subnav li a:active {
background: #999999;
color: #000000;
display: block;
text-decoration: none;
margin: 0px 0px 0px 0px;
padding: 5px 10px 5px 10px;
}
#subnav li li a, #subnav li li a:link, #subnav li li a:visited {
background: #64343C;
width: 120px;
heigth: 20px
float: none;
margin: 0px;
padding: 5px 10px 5px 10px;
border-bottom: 1px solid #FFFFFF;
border-left: 1px solid #FFFFFF;
border-right: 1px solid #FFFFFF;
}
#subnav li li a:hover, #subnav li li a:active {
background: #999999;
margin: 0px;
padding: 5px 10px 5px 10px;
}
#subnav li {
float: left;
padding: 0px;
}
#subnav li ul {
z-index: 9999;
position: absolute;
left: -999em;
height: auto;
width: 160px;
margin: 0px;
padding: 0px;
}
#subnav li li {
}
#subnav li ul a {
width: 140px;
}
#subnav li ul a:hover, #subnav li ul a:active {
}
#subnav li ul ul {
margin: -25px 0 0 161px;
}
#subnav li:hover ul ul, #subnav li:hover ul ul ul, #subnav li.sfhover ul ul, #subnav li.sfhover ul ul ul {
left: -999em;
}
#subnav li:hover ul, #subnav li li:hover ul, #subnav li li li:hover ul, #subnav li.sfhover ul, #subnav li li.sfhover ul, #subnav li li li.sfhover ul {
left: auto;
}
#subnav li:hover, #subnav li.sfhover {
position: static;
}
Es en este código donde podemos hacer los cambios para escoger otro color diferente para el menú por ejemplo, cambiando los códigos de color en "background".
Lo principal a tener en cuenta es la anchura del menú, que está establecida en 873px en esta parte del código (señalado en negrita):
#subnavbar {
background: #64343C;
width: 873px;
height: 27px;
font-weight:bold;
color: #FFFFFF;
margin: 0px;
padding: 0px;
font-family:"Trebuchet MS";
}
Ahí tendréis que cambiar ese valor (873px) por el que mejor se adapte al sitio donde irá colocado. Si vais a ponerlo debajo de la cabecera, lo más adecuado será que tenga el mismo ancho que esta por ejemplo.
También podéis sustituir el valor en pixeles por un porcentaje, así si ponéis "width: 100%" el menú ocupará el ancho total disponible del sitio donde esté colocado.
[2] Colocamos ahora el código necesario para armar nuestro menú en un gadget HTML que arrastraremos luego a donde vayamos a mostrar el menú:
<div id="subnavbar">
<ul id="subnav">
<li><a href="URL DEL BLOG" title="Inicio">INICIO</a>
</li>
<li><a href="" title="">PESTAÑA1</a>
<ul>
<li><a href="" title="">SUB-PESTAÑA1</a>
</li>
<li><a href="" title="">SUB-PESTAÑA1</a>
</li>
<li><a href="" title="">SUB-PESTAÑA1</a>
</li>
</ul>
</li>
<li><a href="mailto:" title="Enviame un email">CONTACTO</a>
</li>
<li><a href="" title="">PESTAÑA2</a>
<ul>
<li><a href="" title="">SUB-PESTAÑA2</a>
</li>
<li><a href="" title="">SUB-PESTAÑA2</a>
</li>
<li><a href="" title="">SUB-PESTAÑA2</a>
</li>
</ul>
</li>
<li><a href="" title="">PESTAÑA3</a>
<ul>
<li><a href="" title="">SUB-PESTAÑA3</a>
</li>
<li><a href="" title="">SUB-PESTAÑA3</a>
</li>
</ul>
</li>
<li><a href="" title="">PESTAÑA4</a>
<ul>
<li><a href="" title="">SUB-PESTAÑA4</a>
</li>
<li><a href="" title="">SUB-PESTAÑA4</a>
</li>
</ul>
</li>
<li><a href="" title="">PESTAÑA5</a>
<ul>
<li><a href="" title="">SUB-PESTAÑA5</a>
</li>
<li><a href="" title="">SUB-PESTAÑA5</a>
</li>
<li><a href="" title="">SUB-PESTAÑA5</a>
</li>
<li><a href="" title="">SUB-PESTAÑA5</a>
</li>
</ul>
</li></ul></div>
Es en este código donde tenemos que colocar los enlaces y el texto que aparecerá en cada pestaña del menú y de los sub-menús.
Donde dice a herf= se coloca cada enlace entre las comillas.
Entre las comillas de title= colocamos el texto explicativo que se verá al pasar el puntero sobre el enlace.
En PESTAÑA1, PESTAÑA2, etc. colocamos el texto que se verá en cada pestaña del menú y en SUB-PESTAÑA1, SUB-PESTAÑA2, etc. el texto que se verá en cada sub-menú.
Para añadir más pestañas y subpestañas al menú, fijaros muy bien en como está construido el código:
El contenido de las pestañas que no van a incluir subpestañas, va incluido entre <li> y </li>
<li><a href="URL DEL BLOG" title="Inicio">INICIO</a></li>
El contenido de la pestaña que incluirá subpestañas irá incluido entre <li> y <ul> a continuación estarán las subpestañas (cada una incluida entre <li> y </li>) y para cerrar terminaremos con </ul> </li>
<li><a href="" title="">PESTAÑA3</a><ul>
<li><a href="" title="">SUB-PESTAÑA3</a></li>
<li><a href="" title="">SUB-PESTAÑA3</a></li>
</ul>
</li>
DryIcons » Iconos con buen gusto
En Xyberneticos descubro DryIcons allí encontraremos iconos originales y de muy buen gusto. Los paquetes de iconos los podemos descargar en formato .ico y .png y en diferentes tamaños 16×16, 24×24, 32×32, 48×48
S3Slider con jQuery

Antes de crear el Slideshow debo aclarar que hay scripts que suelen crear conflictos y aunque jQuery es una librería con efectos sensacionales puede que al añadirla no se obtengan los resultados esperados.
No digo con eso que jQuery sea el problema, puede ser cualquier otro scripts que tengamos, es por eso que todos los ejemplos que pongo sobre jQuery los añado en otro blog.
Para el ejemplo yo me incliné por el Slideshow que en la página del autor se muestra con la imagen grande podéis ver el ejemplo en este enlace.
Los primeros pasos a seguir que siempre recomiendo es preparar las imágenes que vamos a añadir, luego ya podemos descargar los archivos tranquilamente.
Descarga de archivos
Una vez los descargamos los alojamos en nuestro servidor (cuando digo "nuestro" servidor me refiero al que solemos usar para alojar archivos que Blogger no permite, y por supuesto un sitio donde poder alojar archivos .js)
Nos situamos en plantilla Edición de HTML y sin expandir buscamos </head> justo antes de añadimos los scripts de la siguiente forma.
<script type='text/javascript'>
$(document).ready(function() {
$('#s3slider').s3Slider({
timeOut: 3000
});
});
</script>
» En timeOut: 4000 podemos variar la velocidad para el efecto de la imagen.
Ayer comentaba sobre personalizar el scrosscol y dejé entrever que hoy el tema sería una bonita idea para incluir en él.
Esta era la idea, utilizar el crosscol para añadir un Slideshow, naturalmente no es la idea más maravillosa del mundo ni descubrí algo nuevo, pero el resultado es muy atractivo.
El siguiente paso es añadir el código html donde incluiremos las imágenes, lo haremos en un gadgets escogiendo HTML/Javascript ¿Y el lugar? eso depende donde vayamos a añadirlo, puede ser en cualquier sitio dependiendo del tamaño de las imágenes. En el ejemplo yo lo añadí en el espacio del famoso crosscol.
» Si queremos más de dos imágenes añadimos
» Iván tuvo la genial idea de aplicar un enlace a cada imagen si deseamos que así sea en lugar de
<img src="url-imagen" />
pondríamos:
Ya sólo queda el último paso, añadir los estilos y nos vamos a plantilla otra vez para situarnos justo antes de ]]></b:skin>
» En este último código modificaremos las medidas, en s3slider y s3sliderContent hay que añadir las mismas medidas que tienen nuestras imágenes.
» En width ponemos el ancho de nuestra imagen. Y en height será el alto.
» En "s3sliderImage span" nos encontramos con background-color: #000; eso será el color del cuadro de texto.
» Una línea antes, donde width: 720px; es el ancho que tendrá el cuadro de texto.
Algunos problemas en Blogger
Leo en Known Issues for Blogger (Problemas conocidos de Blogger) dos avisos sobre un par de cosas que han estado afectando estos últimos días a nuestros blogs:
Problemas con la verificación de palabras (catcha) en el formulario de comentarios.
We're working on a fix now, and apologize for the inconvenience."
Que traducido al castellano (usando el traductor de Google) sería algo como:
El formulario de verificación de palabra (catcha) está incurriendo en omisiones en los blogs de algunos usuarios. Como solución temporal, puede desactivar la verificación de palabras de la pestaña Opciones | Comentarios.
Estamos trabajando en una solución ahora, y disculpas por las molestias.
Descenso repentino en el número de seguidores.
We are in the process of integrating with Google Friend Connect, which may temporarily affect the Following feature for some users. Specifically, users who already use Following and Friend Connect may notice missing blogs in their profile, as well as a decrease in the number of public Followers on their blogs.
This is because we have set these users to "anonymous" to avoid linking the profiles of Blogger and Friend Connect users without their permission. They are still following privately and will able to make themselves public again.
After the official launch of the Friend Connect integration, we will communicate with the affected users and instruct them how to reset their relationship to public. To reiterate: the number of Followers has not changed, and we believe that the launch will improve the visibility of your blog and community. We will post more details on Blogger Buzz as the launch approaches.
Que querría decir algo como:
Estamos en el proceso de integración con Google Friend Connec que puede afectar temporalmente a algunos usuarios. En concreto, los usuarios que ya utilizan Google Friend Connec y puede notar que faltan en los blogs de su perfil, así como una disminución en el número de seguidores en sus blogs.
Esto se debe a que nos hemos fijado en estos usuarios "anónimos" para evitar la vinculación de los perfiles de Blogger y Google Friend Connec a los usuarios sin su permiso. Que todavía siguen en privado y que podrán hacerse públicos más adelante.
Tras el lanzamiento oficial de la integración Google Friend Connec, nos comunicaremos con los usuarios afectados para instruirlos en cómo restablecer su relación con el público.
Reiteramos que el número de seguidores no ha cambiado, y creemos que la puesta en marcha mejorará la visibilidad de tu blog y la comunidad. Nosotros publicaremos más información en Blogger Buzz sobre esto y su puesta en marcha.
En fin, una traducción un tanto "precaria" pero creo que se entiende más o menos...
Personalizar el crosscol
Desde hace un tiempo las plantillas traen un elemento llamado crosscol, no es más que una continuación del header (cabecera del blog) un espacio que no es imprescindible porque podemos aumentar el número de maxwidgets del header y con ello añadir nuevos elementos aquí la forma de hacerlo.
Pero ocurre que el crosscol está ahí, y pensamos darle utilidad bien sea para añadir un menú, una galería de imágenes o cualquier otro contenido.
El crosscol se encuentra justo después de <div id='content-wrapper'>
y antes de <div id='main-wrapper'> si no lo tenemos y nos gustaría añadirlo ese es el sitio.
Una vez lo tenemos no permite añadir elementos si antes no se lo permitimos, la forma de hacerlo es sustituyendo
por <b:section class='crosscol' id='crosscol' showaddelement='yes'/>
En plantilla de diseño lo encontraríamos como la siguiente imagen.
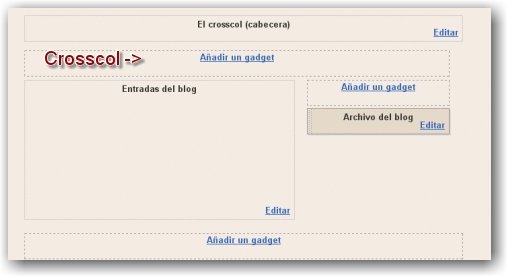
Una vez copiado los pegamos a continuación y sustituimos el texto de sidebar por crosscol y le añadimos un poco de holgura al contenido con padding.
Guardamos los cambios y comprobamos el resultado añadiendo algún contenido en el crosscol, si no deseamos añadirle título es suficiente con omitir ese paso.

Personalizarlo de distinta forma a la sidebar también es posible bastaría con utilizar el mismo código cambiando o añadiendo otros estilos.

La personalización da mucho juego siempre digo lo mismo, la imaginación en lo que cuenta. Mañana os veo con una bonita utilidad para el crosscol.
Jugando con » CSS Sandbox
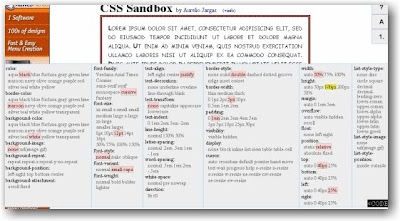
Color Jack » Completa herramienta online
Color Jack: Sphere es una herramienta de color muy especial, nos proporciona colores RGB, HSV, CMYK y una serie de opciones donde podemos visualizar los colores análogos, neutros, complementarios, fríos, armónicos etc...


No es una herramienta sencilla todo hay que decirlo pero si le dedicamos unos minutos descubriremos colores que difícilmente encontraríamos en cualquier paleta de colores.
"Leer más" con miniatura de imagen
Esta es otra manera de mostrar las entradas resumidas o "Leer más" que me he encontrado en Google Adsense for Vietnames.
Antes de empezar con la explicación hay que tener en cuenta que, una vez aplicados los cambios necesarios en la plantilla, el "Leer más" se aplicará a todas las entradas.
Después de incluir el código necesario en la plantilla para logar este efecto, las entradas sucesivas se editarán como siempre hemos hecho, es decir, no habrá que incluir ningún código en el editor, ni formatear las entradas de forma especial.
Una vez publicada la entrada, esta mostrará un determinado número de texto y una imagen en miniatura en la parte derecha del mismo.
La miniatura que se muestra, será por defecto, la de la primera imagen incluida en la entrada.
Si la entrada solo tiene una imagen, será la miniatura de esta la que se muestre en la entrada, si se incluyen varias imágenes, la miniatura que se mostrará será siempre la de la primera imagen de las que hayamos incluido en la entrada.
Si no incluimos imágenes en la entrada, se mostrará un resumen de texto determinado antes del "Leer más".
Una vez pinchemos en el "Leer más", iremos a la página individual de la entrada, donde la entrada se verá tal como la hemos editado, con las imágenes a tamaño "real" y en la posición en que las hayamos incluido.
[1] Nos situamos en la pestaña de "Edición HTML" de nuestro panel y marcamos la casilla de "Expandir las plantillas de artilugios" para localizar este código: <data:post.body/>
[2] Una vez lo hemos localizado, lo eliminamos y en su lugar colocamos este otro:
<b:if cond='data:blog.pageType != "item"'>
<div expr:id='"summary" + data:post.id'><data:post.body/></div>
<script type='text/javascript'>createSummaryAndThumb("summary<data:post.id/>");</script>
<span class='rmlink' style='float:right'><a expr:href='data:post.url'> Leer más...</a></span>
</b:if>
<b:if cond='data:blog.pageType == "item"'><data:post.body/></b:if>
[3] Subimos ahora hacia arriba en el código de la plantilla hasta localizar la etiqueta: </head>
Justo antes de esa etiqueta (</head>) colocamos este código:
<script type='text/javascript'>
summary_noimg = 430;
summary_img = 340;
img_thumb_height = 100;
img_thumb_width = 120;
</script>
<script src='http://vietwebguide2.googlepages.com/summary-post-v20-test.js' type='text/javascript'/>
Modificaciones:
Código del paso [2]
Para sustituir el "Leer más" por una imagen, borramos Leer más... y colocamos en su lugar la url de nuestra imagen así:
<img src="Url_de_la_imagen"/>
El "Leer más" se muestra a la derecha de la entrada, para cambiarlo de posición, sustituimos en el código donde dice style='float:right' por style='float:left' (izquierda).
Si además queremos darle alguna propiedad al "Leer más" para que destaque del resto de enlaces de la plantilla, añadimos unas líneas de CSS en el código de la plantilla antes de ]]></b:skin>:
.rmlink{
font-size:90%;
font-weight: bold;
text-transform:uppercase;
padding-top: 10px;
}
.rmlink a{
color: #228b22;
}
.rmlink a:hover{
color: #9acd32;
text-decoration:underline;
}
font-size: Tamaño del texto.
font-weight: Tipo de texto (en este caso negrita).
text-transform: Texto en mayúsculas.
padding-top: Separación del enlace al texto (en pixeles).
rmlink a{ Propiedades del enlace a simple vista (en este caso solo he añadido color).
rmlink a:hover{ Propiedades del enlace al pasar el ratón sobre el (en este caso he añadido color y subrayado).
Código del paso [3]
He resaltado en color naranja el enlace al script que se necesita para hacer funcionar el "Leer más" que, como podéis comprobar, está alojado en Google Pages tal como el autor del blog de donde he tomado el truco lo proporciona. Es sabido que Google Pages dejará de funcionar en cualquier momento, así que lo más recomendable sería descargar el script y subirlo a nuestro propio alojamiento de archivos.
Modificaciones:
summary_noimg Es donde colocamos el número de caracteres de texto a mostrar en el resumen de la entrada, cuando no hemos incluido imágenes en ella.
summary_img Es donde colocamos el número de caracteres de texto a mostrar en el resumen de la entrada, acompañando a la miniatura de la imagen.
img_thumb_height El alto de la miniatura de la imagen en pixeles.
img_thumb_width El ancho de la miniatura de la imagen en pixeles.
Ver ejemplo en funcionamiento / Ver entrada original
Añadir, enlazar, configurar menús
Entre las consultas que recibo hay una que se repite constantemente, se trata de añadir un menú al blog y que enlace cualquier entrada o etiqueta.
Lo primero que haremos será buscar ese menú, hay muchas páginas donde hacerlo y seguro que ya tenéis alguno en mente.
Vamos a añadir un menú con CSS esto quiere decir que consta de los estilos y el código para los enlaces únicamente.
Para ejemplo añadí el que veis en la parte superior de la entrada.Los estilos los añadiremos justo antes de ]]></b:skin>
position: relative;
.red #slatenav ul li a.current {
En este menú tenemos dos imágenes:
 La opacidad
La opacidad El efecto hover
El efecto hoverPara añadirlas estas o cualquier otra imagen nos fijaremos que el nombre de la imagen corresponda con el lugar donde tenemos que añadirla en los estilos del menú.
Es decir, guardamos o descargamos las imágenes a nuestro PC las subimos a nuestro servidor o a una entrada del blog que dejaremos en borrador y copiamos la url de la imagen para añadirla en el sitio que corresponda.
Podría ser que no contenga imágenes y que en lugar de decir background: transparent url(url-de-cualquier imagen);fuera un color en este caso sería algo así background:#ccc; o background-color:#ccc; eso nos daría la posibilidad de sustituir el color por cualquier otro.Ya tenemos el código de los estilos en la plantilla, las imágenes añadidas o el color de nuestro agrado.
Guardamos los cambios y nos situamos en plantilla de diseño, allí editamos un nuevo gadget y escogemos la pestaña de HTML...
En las páginas de menús también nos proporcionan el código HTML para los enlaces del menú, para este del ejemplo es el siguiente:
<div class="red">
<div id="slatenav">
<ul>
<li><a href="url-página" class="current" title="descripción">Home</a></li>
<li><a href="url-página" title="descripción">Enlace1</a></li>
<li><a href="url-página" title="descripción">Enlace2</a></li>
<li><a href="url-página" title="descripción">Enlace3</a></li>
</ul>
</div>
</div>
*Donde dice url-página añadimos la url de la página que vamos a enlazar.
*En descripción es el texto que se muestra al pasar el cursor sobre el enlace.
*El texto Home lo añadí para tener una página de inicio.
*Etiqueta1- 2- 3 serán el nombre de los enlaces, es decir el texto que visualizamos.
Completamos esos detalles y guardamos los cambios para no perderlos.Lo que haremos será visualizar la entrada completa. Podemos hacerlo de varias formas...
» Haciendo click en el título de la entrada.» Desde una confirmación de comentario en el correo.
» En el enlace de (x comentarios)
» En un título de los archivos.
» Desde un gadget de últimas entradas.
» El gadget de últimos comentarios.
Una vez visualizamos la entrada completa copiamos la url que aparece en la barra del navegador. Esa es la url de la entrada que pegaremos en el código del menú.
Esta vez haremos clikc sobre la etiqueta en concreto. Se mostrarán en este caso todas las entradas con una misma etiqueta o los títulos de las entradas con una misma etiqueta si así lo tenemos establecido.
Copiaremos la url de la barra del navegador y esa es la url de nuestra etiqueta que pegaremos en el código de nuestro menú.
» Enlazar el perfil de autor «En este caso nos dirigimos a nuestro perfil y realizamos la misma operación, copiar la url y pegar en el menú.
» Enlace a envío de correo «Aquí cambiamos porque vamos a enlazar con la dirección de nuestro correo.
Sería algo así:Enlazar una página externa sería más de lo mismo, copiar la url de la página y pegarla en nuestro código donde "a href"
Espero que esto conteste tus dudas "El blog gracioso"
¡Suerte!!Efecto deslizante en los archivos de la sidebar
Guarda una copia de la plantilla para evitar problemas innecesarios.
<script src="http://www.google.com/jsapi"></script>
<script>
google.load("prototype", "1.6.1.0");
google.load("scriptaculous", "1.8.3");
</script>
Justo después añadimos:
3º Guardamos los cambios y nos situamos justo antes de ]]></b:skin> allí añadimos los estilos para los archivos.
.sidebar h2{
Luego nos situamos justo antes de </head> y allí añadimos lo siguiente:
Accessibility Color Wheel » Generador de color para texto y fondo
Cuando realizamos algún cambio a los colores de nuestro blog la tarea se puede hacer pesada e intermibable.
Con esta aplicación interactiva lo vamos a tener más fácil, nos permite comprobar el efecto de color en fondo, texto y contraste proporcionado el código y evitando con esto mil y una prueba antes de decidirnos.

Blogger in Draft. Guardado automático de fecha y hora.
Leo en el blog de Blogger in Draft que disponemos de dos nuevas funciones en el editor de Blogger.
Si accedemos a nuestro panel desde Blogger in Draft cada vez que editemos una entrada tendremos disponible el "guardar ahora" automático.
Así mientras escribimos la entrada y cada vez que hagamos una pausa en el teclado, lo que hemos escrito de la entrada hasta ese momento se guardará de forma automática en "borrador".
Esto ya estaba funcionando en el Blogger "normal" pero hasta hace unos días no había sido implementado en Blogger in Draft.
Además también ha empezado a funcionar el guardado automático de fecha y hora de la entrada.
Antes cuando empezábamos a preparar una entrada, la fecha y hora de publicación quedaba establecida justo en ese momento y si no hacíamos el cambio en "Opciones de entrada" antes de publicarla, esa fecha y hora establecida al comienzo eran las mismas con la que nuestra entrada se publicaba en el blog.
Ahora no necesitamos más que marcar la opción "Automatic" en "Opciones de entrada" del editor para que, una vez decidamos publicar la entrada y sin hacer nada más, esta se muestre en el blog con la fecha y hora real del momento de publicación.
Por supuesto que también podemos establecer la fecha y hora de publicación que queramos en cada entrada, pinchando en "Opciones de entrada" de nuestro editor y marcando la opción "Scheduled at".
Enlace: Blogger in Draft Blog
AdSense en Blogger

Simplifica la labor de añadir publicidad al blog y tienta bastante curiosear para descubrir qué hay detrás de esa información.


Nos podemos informar de lo que podemos ganar, la forma de pago y las políticas del programa de Google AdSense en los enlaces que proporciona.
Yo tengo curiosidad por saber que pensáis sobre la publicidad en el blog ¿La pondrías en tu blog? ¿Te molesta cuando visitas otros blogs? ¿Qué opinas sobre este tema?
Añadir tres columnas en la sección del crosscol
Después de haber publicado la manera de añadir tres columnas en la sección del footer, algunas personas me han estado consultando para conseguir la posibilidad de añadir mas gadget en distintas partes de sus plantillas, una de las zonas más demandadas para aprovecharla al máximo es, sin duda, el crosscol.
Antes de empezar tengo que aclarar que estás modificaciones están basadas en el código de las plantillas originales de Blogger que ya tienen incluido el crosscol en su código por defecto.
Colocar el código del paso [3] justo antes de <div id='main-wrapper'> y aplicar el paso [4] tal como está.
[1] Tendremos que retirar cualquier elemento que tengamos colocado en el crosscol del blog, moviendolo a la sidebar de forma temporal y, una vez añadidas las tres columnas en el crosscol, volver a colocarlo en esa sección si así lo queremos.
[2] Nos situamos en "Edición HTML" de nuestro panel y sin expandir las plantillas de artilugios, localizamos la sección del crosscol:
<div id='crosscol-wrapper' style='text-align:center'>
<b:section class='crosscol' id='crosscol' showaddelement='no'/>
</div>
[3] Sustituimos ese código por este otro:
<div id='crosscol-wrapper' style='text-align:center'>
<div style='clear:both;'/>
<div id='crosscol-bottom' style='text-align: center; padding: 10px; text-transform: lowercase;'>
<b:section class='crosscol' id='crosscol-bottom' preferred='yes'>
<b:widget id='Text3' locked='false' title='' type='Text'/>
</b:section>
</div>
<div id='crosscol-columna-contenedor'>
<div id='crosscol2' style='width: 30%; float: left; margin:0; text-align: center;'>
<b:section class='crosscol-column' id='crol1' preferred='yes' style='float:left;'/>
</div>
<div id='crosscol3' style='width: 40%; float: left; margin:0; text-align: center;'>
<b:section class='crosscol-column' id='crol2' preferred='yes' style='float:left;'/>
</div>
<div id='crosscol4' style='width: 30%; float: right; margin:0; text-align: center;'>
<b:section class='crosscol-column' id='crol3' preferred='yes' style='float:right;'/>
</div>
<div style='clear:both;'/>
</div>
</div>
Una vez guardados los cambios ya podremos volver a incluir en el crosscol los elementos que queremos mostrar en esa sección.
[4] Ahora ya solo nos queda añadirle unas líneas de CSS a la plantilla para conseguir controlar la separación de las columnas y añadirles además un color de fondo (blanco en el ejemplo) y un borde.
Pegamos estas líneas antes de ]]></b:skin>:
#crol1{
background:#fff;
margin: 5px;
padding: 5px;
border: 1px solid #60A9D1;
}
#crol2{
background:#fff;
margin: 5px;
padding: 5px;
border: 1px solid #60A9D1;
}
#crol3{
background:#fff;
margin: 5px;
padding: 5px;
border: 1px solid #60A9D1;
}
#crosscol-columna-contenedor {
clear:both;
}
.crosscol-columna {
padding: 10px;
}
[5] Y tendríamos que conseguir entonces algo así:
Modificaciones
Para retirar el borde a los elementos, colocamos en border: 1px solid #60A9D1; el valor 1 en 0, o directamente borramos esa línea del código CSS.
Para cambiar el color de fondo, lo hacemos sustituyendo #fff por el código del color que vamos a usar.
El ancho de cada gadget está aplicado en porcentajes, podemos modificar la anchura de cada uno cambiando en width: el valor del porcentaje, cuidando que la suma del valor de los tres gadget juntos no sobrepase el 100%
Thumbizy capturas de pantalla

Conseguir la captura de una página no requiere dedicar demasiado tiempo ni utilizar programita alguno de imágenes, con Thumbizy podemos hacerlo en un abrir y cerrar de ojos y lo que es mejor podemos escoger añadir esquinas redondeadas, sombra, reflejo, visualizar la página completa o sólo lo que se contempla en pantalla.
Los tamaños pueden ser 100px, 180px, 250px y 360px.



De ilusión también se vive
Conforme nos vamos familiarizando con el blog vamos adquiriendo soltura y perdemos el miedo que inicialmente teníamos a tocar cualquier cosa que no fuera el editor de entradas.
Un día es un detalle en los títulos, al otro un borde en las imágenes, al otro... queremos probar aquello que vemos en tal o cual blog.
Existe una curiosidad sana y ansiedad por descubrir que se esconde detrás de ese detalle que nos enamora. Nuestro aliado el código fuente, se une a nosotros intentado darnos el empujón.
Las páginas de diseño son mi perdición, es acceder a una y a otra y a otra.... y pasar el tiempo sin apenas darse cuenta, hago mil pruebas en mis sufridos blogs y a veces me he sorprendido sonriendo por la ilusión que produce conseguir algo que ha llamado mi atención.
Lo más curioso de todo es que no tengo ni la más remota idea de trabajar con imágenes y por más que me hago el propósito de dedicar un tiempo a aprender ese tiempo no llega nunca.
Pero sigo ahí erre que erre con la ilusión intacta y la sensación después de haber perdido un tiempo sin finalidad alguna.
Esto es una muestra de lo que me trae de cabeza ¿quieren perderse entre páginas conmigo? visiten la nube de etiquetas de CSSArtillery






Menú desplegable con color
Aunque hace tiempo que publiqué como hacer un menú desplegable para incluir enlaces, se me ha ocurrido gracias a un comentario de Friol que podría hacer esta entrada para explicar un poco como personalizar este tipo de menús.
[1] Menú desplegable sencillo.
Colocamos este código en un gadget HTMLJavascript:
<select onchange="if(options[selectedIndex].value){location = options[selectedIndex].value}" class="combobox" name="SiteMap" size="1">
<option selected/>TITULO
<option value="URL DE LA PAGINA"/>TITULO DE LA PAGINA
<option value="URL DE LA PAGINA"/>TITULO DE LA PAGINA
<option value="URL DE LA PAGINA"/>TITULO DE LA PAGINA
<option value="URL DE LA PAGINA"/>TITULO DE LA PAGINA
<option value="URL DE LA PAGINA"/>TITULO DE LA PAGINA
<option value="URL DE LA PAGINA"/>TITULO DE LA PAGINA
</select>
Y este sería el resultado:
[2] Menú desplegable con opción "Ir".
Colocamos este código en un gadget HTMLJavascript:
<script language="JavaScript">
function Ir_amigos(form) {var myindex=form.dest.selectedIndex
window.open(form.dest.options[myindex].value, target="_parent", "toolbar=yes,scrollbars=yes,location=yes"); }
</script>
<form name="mis_enlaces">
<select name="dest" class="combobox" SIZE=1>
<option class="amarillo" selected value="">BLOGS AMIGOS
<option class="rojo" value="URL DE LA PAGINA">LINK1
<option class="azul" value="URL DE LA PAGINA">LINK2
<option class="verde" value="URL DE LA PAGINA">LINK3
</select><input type="button" value="Ir" onClick="Ir_amigos(this.form)">
</form>
Y este sería el resultado:
[3] Menú desplegable con enlaces que abren en "página nueva".
Colocamos este código en un gadget HTMLJavascript:
<script language="JavaScript">
<!--
function sitios_enlaces(form) {
var myindex=form.destino.selectedIndex
window.open(form.destino.options[myindex].value,"main",""); }
//-->
</script>
<form name="miForma">
<select name="destino" size=1>
<option selected value=""> MIS FAVORITOS
<option value="URL DE LA PAGINA">LINK1
<option value="URL DE LA PAGINA">LINK2
<option value="URL DE LA PAGINA">LINK3
<option value="URL DE LA PAGINA">LINK4
<option value="URL DE LA PAGINA">LINK5
</select><input type="button" class="boton" value="Ir" onClick="sitios_enlaces(this.form)">
</form>
Y este sería el resultado:
Como veis los tres menús son sencillos de instalar y con distintas opciones según sean nuestras necesidades.
Supongo que os habréis fijado en que he destacado en negrita alguna parte de su código, en concreto son unas "clases" añadidas en cada menú para darles color mediante CSS.
En el primer menú, la clase añadida (class="combobox") controlará tanto la "cajita" como los enlaces una vez desplegados.
Si añadimos algo como esto en el CSS de nuestra plantilla (antes de ]]></b:skin>) "ordenamos" al menú que tenga un color de fondo y que su texto sea de color blanco:
.combobox {
background-color: #009900;
color: #ffffff;
}
El resultado sería este:
En el segundo menú, he mantenido la clase class="combobox" pero además he añadido una clase distinta a cada enlace, así que si añadimos algo como esto en el CSS de la plantilla, cada enlace del menú se mostrará de distinto color:
.azul {
background-color: #0000FF;
color: #ffffff;
}
.rojo {
background-color: #FF0000;
color: #ffffff;
}
.verde {
background-color: #009900;
color: #ffffff;
}
.amarillo{
background-color: #FFFF00;
color: #000000;
}
El resultado sería este:
En el tercer menú, lo que he hecho ha sido añadir una clase al botón imput (class="boton"), así que colocando estas líneas en el CSS, tendríamos un botón con el texto en negrita y de color amarillo, de fondo rojo y con un borde de color gris:
.boton {
color:yellow;
background-color:red;
font-weight: bold;
border: 2px solid #ddd;
}
Resultado:
Top comentaristas (Ganando enlaces)
Hace tiempo publiqué una entrada sobre como añadir una lista con los comentaristas más activos de nuestro blog (top de comentaristas).
En aquella ocasión el gadget funcionaba con una Pipe de Yahoo que yo misma había creado a base de "estudiar" las Pipes que otros habían hecho antes. El mayor inconveniente que ese gadget presentaba, era que el enlace de cada comentarista, llevaba a una página de Google donde se mostraban los comentarios de esa persona en concreto.
En esta ocasión os traigo un gadget que muestra el nombre de los que más comentan en el blog y que he encontrado en Blogger Widgets.
La diferencia con el anterior es que el enlace del nombre de cada comentarista lleva directamente a su perfil de Blogger o a su blog en el caso de que haya comentado con su url.
Tenéis que añadir el código en un gadget HTML-Javascript y cambiar donde dice elescaparatederosa por el nombre de vuestro blog.
El gadget muestra los 10 comentaristas más activos, si queréis mostrar más o menos, cambiáis donde dice &num=10 por el número que necesitéis.
Para que vuestro nombre no aparezca en la lista, lo colocáis (tal como lo usais en el blog) sustituyendo al mio (Rosa) en el código.
Si además queréis filtrar el nombre de algún otro comentarista, ponéis sus nombre a continuación del vuestro separados cada uno por una coma.
Es también recomendable no usar el gadget en la parte superior de la sidebar, ya que si demora en cargar podría interrumpir la carga de esta.
 Top comentaristas basado en los últimos 500 comentarios del blog.
Top comentaristas basado en los últimos 500 comentarios del blog.<script type="text/javascript">
function pipeCallback(obj) {
document.write('<ol>');
var i;
for (i = 0; i < obj.count ; i++) { var href = "'" + obj.value.items[i].link + "'"; if(obj.value.items[i].link == "") var item ="<li>" + obj.value.items[i].title + "</li>"; else var item = "<li>" + "<a href=" + href + ">" + obj.value.items[i].title + "</a> </li>"; document.write(item); } document.write('</ol>'); } </script> <script src="http://pipes.yahoo.com/pipes/pipe.run?_render=json&_callback=pipeCallback&_id=2351a7b3195ee95ef3643998bc8def5e&url=http%3A%2F%2Felescaparatederosa.blogspot.com&num=10&filter=Rosa" type="text/javascript"></script>
 Top comentaristas basado en los últimos 5000 comentarios del blog.
Top comentaristas basado en los últimos 5000 comentarios del blog.<script type="text/javascript">
function pipeCallback(obj) {
document.write('<ol>');
var i;
for (i = 0; i < obj.count ; i++) { var href = "'" + obj.value.items[i].link + "'"; if(obj.value.items[i].link == "") var item ="<li>" + obj.value.items[i].title + "</li>"; else var item = "<li>" + "<a href=" + href + ">" + obj.value.items[i].title + "</a> </li>"; document.write(item); } document.write('</ol>'); } </script> <script src="http://pipes.yahoo.com/pipes/pipe.run?_render=json&_callback=pipeCallback&_id=a55cb97ebb368bb1b89b7f6bdeb35336&url=http%3A%2F%2Felescaparatederosa.blogspot.com&num=10&filter=Rosa" type="text/javascript"></script>
 Sustituir la numeración de la lista por un icono.
Sustituir la numeración de la lista por un icono.Una vez colocado el gadget, su aspecto será como cualquier lista numerada (Imagen 1) pero podemos fácilmente sustituir los números de la lista por un icono (Imagen 2).
[1] Editamos el gadget donde hemos incluido el código para mostrar el Top de comentaristas, colocando todo el código en un <div>, es decir, ponemos
<div id="topcoment"> al comienzo del código y </div> al final.
Sustituimos en el código las etiquetas <ol> y </ol> por <ul> y </ul> respectivamente y guardamos los cambios en el gadget.
[2] Iremos entonces a "Edición HTML" de nuestro panel y en el CSS de la plantilla (antes de ]]></b:skin>) colocamos este código:
#topcoment li{
padding-left: 30px;
background: url(URL_DEL_ICONO) no-repeat top left;
}
Aporte de J. Úbeda:
Para filtrar tu propio usuario cuando lleva alguna letra acentuada, es necesario codificarlo para que lo reconozca, por ejemplo J.Úbeda sería: filter:J. Úbeda
En esta web podéis ver al final de la página una tabla con la codificación de las entidades html más habituales.
























